This tutorial was created to help you understand how to upload an image. To make sure you have a strong understanding of image policy, this tutorial has been written to detail the specifics of the policy. As it is an extension of that policy, this tutorial is considered policy as well.
How do I upload an image?
There are a number of methods you can use to upload images to Star Wars Fanon. Some are a bit more complex than others, but each one will ultimately allow you to populate your articles with images.
Special:Upload
The most common method used on the WH40K Homebrew Wiki is Special:Upload. The page can be used as follows:
- Click Upload a new photo on your floating toolbar.
- For Monobook users, this will appear as Upload photo in the Toolbox under the search field of the sidebar.
- Click "Browse" to find the image on your computer.
- You can rename the image in "Destination filename" if you would like.
- Copy the {{Disclaimer}} template from the Template:Disclaimer page and paste it into the "Summary" field.
- Click "Upload file."
Once you do that, you can add the image to your article.
Add Images Tool
Another method is uploading an image directly via the edit box in an article.
- Click "Edit this page" on the article you are adding the image to.
- Click on the image upload button on the toolbar. It appears as a picture with a brown frame.
- When the pop-up box appears, you can upload an image from your computer. Additionally, you can find images already on the wiki to add to the article, as well as images on Flickr.
- On the next screen, add the details of the image, such as a new name (if needed) and the licensing template.
- Note: You will need to return to the image to add the {{Disclaimer}} template.
- Beneath the previous section is a section that allows you to customize the image’s size, choose a layout, and provide a caption.
- Click "Insert file" for the image to appear on the edit page. Images can still be modified in edit mode by hovering over the image and clicking "Modify," and a pop-up window will appear.
- Save your edit.
- Once the image is uploaded, return to the image's technical page (this can be found by clicking the image and then clicking the magnifying glass in the lower right-hand corner) to add the {{Disclaimer}} template. Click "Edit this page" at the top and you can add the {{Disclaimer}} template (which you can copy from this page).
Here is a Visual Guide on How to Add a Image on a Article:
Image Placeholder
Unless you have chosen not to see these in your preferences, many articles are created with image placeholders. Placeholders can also be added to articles by typing [[File:Placeholder]] in place of an image. If this is used, click "Add a photo" and follow the steps beginning at #3 from the previous "Add images tool" section.
Please refer to the section below for how to edit to add the all-important legal {{Disclaimer}} template, and to source and license your image. This is a very important section, and one would be surprised how often this part is overlooked, so you should probably take notes.
Creating a Gallery
- Open the editor for any article page. Ensure that you are in Source editor mode, NOT 'Visual editor' mode. If you don't already have 'Source editor' set as your default, you can select which editing mode you want to be in, by clicking on the edit button. A drop-down menu option appears. Select 'Source editor'.
- Ensure you add a section to your article entitled 'Gallery' using the following example:
==Gallery==
This will create an area on your article where you can create a gallery.
- In the right rail, under "Add features and media," select Gallery.
- A pop-up box will open.
- Select "Add a Photo" and follow the instructions on the screen until you have added all of the photos you would like included. You can choose to either upload new photos or select from existing photos on the community.
Gallery Layout Options
Notice under the Layout tab...
- First you have to chose the size of your pics for your gallery...
- You usually want to select around 220px (pixels) as they'll look weird if they're any bigger.
- Gallery Position - Typically, it's best to select Center, so that the gallery is aligned with the article.
- Then No. of Columns (number of columns) - You can select from 3-6 columns of pics. Typically you'll want to chose the 'fit to page' option.
- Photo Spacing - You'll want to select 'Small', but you can choose Medium or Large spacing, depending on your preference.
- Photo Orientation - The usual option is to go with the first option to the far left. This leaves pics in their original shape.
Gallery Borders & Captions
- Next, go to your 'Borders and Captions' tab. You can chose to align the position of the captions for your pics. Typically, you want 'Below' photo.
- Alignment of caption text - The usual default is to orient your captions to the left, but you can choose center or right.
- Caption Size - How big you want the captions. The best option is usually select Small.
- Caption color - Pic the color of your caption.
- Last two options - Leave them as-is.
Add Image to Gallery
Now, to add pics, click on the top left placeholder (looks like a blank box with a small pic and a plus sign)
- Click Browse
- Select your pic.
- Pic the size of the pic. (Ignore this, as you already selected the default Gallery size in the layout option.
- Add a caption describing your pic.
- Click 'Add Photo'.
- Then go to the next placeholder and add additional pics...repeats the above steps.
Publish Gallery
When you are satisfied you have enough pics in your gallery, click 'Finish'. Your photos will appear after you publish the page.
Licensing Images
Please ensure when you are done uploading your images that you give each and every image the appropriate licensing. This covers the wiki legally and will ensure that we don't step on anyone's proprietary or artistic rights. Please refer the various Licensing Templates listed below:
Licensing Templates
A licensing template must be provided on the summary of the image. Licensing templates can be found here. A number of various licensing templates can be attached to an image in order to convey exactly what kind of image it is. Below are listed the most common licensing templates utilised on the WH40K Homebrew Wiki:
This template will produce:
This web site is completely unofficial and in no way endorsed by Games Workshop Limited or Fantasy Flight Games.
40k, Adeptus Astartes, Battlefleet Gothic, Black Flame, Black Library, the Black Library logo, BL Publishing, Blood Angels, Bloodquest, Blood Bowl, the Blood Bowl logo, The Blood Bowl Spike Device, Cadian, Catachan, Chaos, the Chaos device, the Chaos logo, Citadel, Citadel Device, Cityfight, City of the Damned, Codex, Daemonhunters, Dark Angels, Darkblade, Dark Eldar, Dark Future, Dawn of War, the Double-Headed/Imperial Eagle device, 'Eavy Metal, Eldar, Eldar symbol devices, Epic, Eye of Terror, Fanatic, the Fanatic logo, the Fanatic II logo, Fire Warrior, the Fire Warrior logo, Forge World, Games Workshop, Games Workshop logo, Genestealer, Golden Demon, Gorkamorka, Great Unclean One, GW, GWI, the GWI logo, the Hammer of Sigmar logo, Horned Rat logo, Inferno, Inquisitor, the Inquisitor logo, the Inquisitor device, Inquisitor:Conspiracies, Keeper of Secrets, Khemri, Khorne, the Khorne logo, Kroot, Lord of Change, Marauder, Mordheim, the Mordheim logo, Necromunda, Necromunda stencil logo, Necromunda Plate logo, Necron, Nurgle, the Nurgle logo, Ork, Ork skull devices, Sisters of Battle, Skaven, the Skaven symbol devices, Slaanesh, the Slaanesh logo, Space Hulk, Space Marine, Space Marine chapters, Space Marine chapter logos, Talisman, Tau, the Tau caste designations, Tomb Kings, Trio of Warriors, Twin Tailed Comet Logo, Tyranid, Tyrannid, Tzeentch, the Tzeentch logo, Ultramarines, Warhammer, Warhammer Historical, Warhammer Online, Warhammer 40k Device, Warhammer World logo, Warmaster, White Dwarf, the White Dwarf logo, and all associated marks, names, races, race insignia, characters, vehicles, locations, units, illustrations and images from the Blood Bowl game, the Warhammer world, the Talisaman world, and the Warhammer 40,000 universe are either ®, TM and/or © Copyright Games Workshop Ltd 2000-2018, variably registered in the UK and other countries around the world. All images and instances on this website used without permission. No challenge to their status intended. All Rights Reserved to their respective owners.
This is the de facto legal disclaimer that should be utilised on the majority of the images uploaded in this wiki, including any official GW copyrighted images (such as galaxy maps, canon characters, ect., though such images should only be used as a last resort). This template should also be used on all "derivative works," meaning images altered from official copyrighted sources and made into something completely unique. By adding this template the wiki is covered legally by not claiming that anyone other than Games Workshop owns exclusive copyright over GW-owned derivatives of it.
This will be the primary tag used for almost any image that you upload. Here is a Visual Guide On How To Do The 'Disclaimer' Tag on your Image:
This template will produce:
This file is copyrighted. All images and instances on this website used without permission. No challenge to their status intended. All Rights Reserved to their respective owners. It will be used in a way that qualifies as fair use under US copyright law.
This licensing template simply declares that an uploaded image is a copyrighted image and that all rights are reserved to the original artist. This template should be used on all other images that are not GW derivative images or if the original artist is unknown.
This template will produce:
This file was uploaded by the photographer or author.
This licensing template declares that an uploaded image was created by the original artist, as it is an original work.
This template will produce:
To add your name, do the following: {{Usercopyright|Your username}}
This template asserts that the image you made is copyrighted to you, and therefore no one can use the image without your permission. If you draw your own images and wish to retain ownership of those images, it is recommended that you use this template.
Adding Categories to Images
Ensure that you add the appropriate Categories to your images when you are done adding the appropriate Licensing. To do so, follow the instructions below:
- Click on Edit, ensure you are in 'Source editor' mode.
- Below 'Add Features and Media' you should see 'Categories'.
- In the box below 'Categories' you should see a blank box with the words 'Add category'.
- At bare minimum, ensure you add your Username then click 'Enter'. Then type the world 'Image' and click 'Enter'. These are the two must have categories. Then you can also add other categories such as factions ('Chaos Space Marines' 'Space Marines') or other subjects ('Places' , ect.).
- Click Publish when you are done.





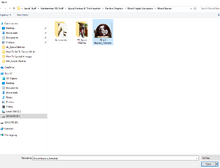
![6 Click The Red Upload Button.png (122 KB) 6. Click on the big red 'Upload' Button.]]](https://static.wikia.nocookie.net/wh40khomebrew/images/1/18/6_Click_The_Red_Upload_Button.png/revision/latest/scale-to-width-down/220?cb=20180513054326)












